- Senselock Usb Devices Driver Download For Windows 7
- Senselock Usb Devices Driver Download For Windows 7
- Driver Download For Windows 10
- Senselock Usb Devices Driver Download For Windows Installer
- Senselock Usb Devices Driver Download For Windows 10 Free


Knowledgebase on Senselock
Knowledgebase questions and answers on the range of Senselock dongles will be published here for your reference.
Note: The Intel® USB 3.0 eXtensible Host Controller Driver is not supported on Windows XP. and Windows Vista. This is a new version release: 5.0.4.43v2. Not sure if this is the right driver or software for your Intel® chipset? Run Intel® Driver & Support Assistant (Intel® DSA) to automatically detect driver or software updates. Based on the Elite EL STD, this flash-embedded dongle is a high-speed USB 2.0 device with write speeds exceeeding 10Mb/s and read speeds over 20Mb/s. The capacity of the flash drive is 4Gb (16Gb and 32Gb may also be available), and memory chips are of high quality MLC or SLC. Operating System Driver Provider Driver Version; Download Driver: Windows 2000 (32 bit) Beijing Senselock Corp. 3.01.00.00 (3/04/2014) Download Driver. Experienced in information security filed, Senselock offers customized solutions to software copyright protection, licensing management, authentication service, media and document. READ MORE + Products. High-level security software protection dongles, easy-to-use data vault, authentication token, and data protector based on cloud technology.
Clave2 dongle not detected under Windows?
The Clave2 dongle is a HID compliant device, so in theory it does not require a driver since it uses the Microsoft internal HID driver. It should be just plug 'n' play. However, it is possible that the Windows HID Input Service is not started, or that the HID files are missing or corrupted.
Firstly, on XP we recommend installing the service pack SP2, see
https://www.microsoft.com/en-us/download/details.aspx?id=17791
On Windows XP Home and sometimes on Professional, the HID service by default is not started, so you may need to start the service manually. To do this, open the Services dialog in the Administration Tools in the system Control Panel, right-click on the HID Input Service in the list of services and select start.
If that does not resolve the problem, check that all of the following files are present in the windowssystem32drivers folder:
Senselock Usb Devices Driver Download For Windows 7

Hidusb.sys
Hidclass.sys
Hidparse.sys
Before you begin
Driver updates for Windows 10, along with many devices, such as network adapters, monitors, printers, and video cards, are automatically downloaded and installed through Windows Update. You probably already have the most recent drivers, but if you'd like to manually update or reinstall a driver, here's how:
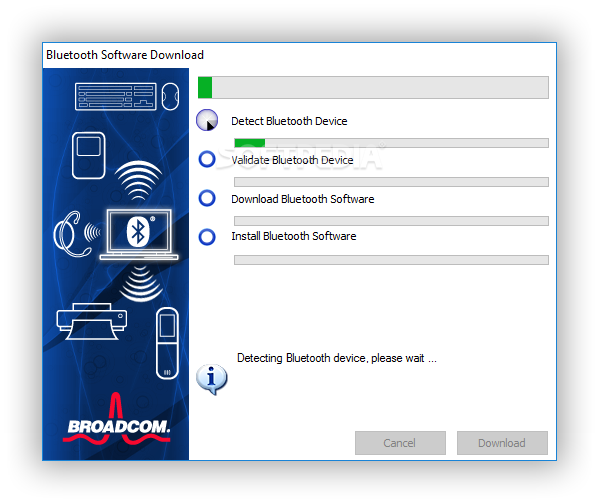
Update the device driver
In the search box on the taskbar, enter device manager, then select Device Manager.
Select a category to see names of devices, then right-click (or press and hold) the one you’d like to update.
Select Search automatically for updated driver software.
Select Update Driver.
If Windows doesn't find a new driver, you can try looking for one on the device manufacturer's website and follow their instructions.
Reinstall the device driver
Senselock Usb Devices Driver Download For Windows 7
In the search box on the taskbar, enter device manager, then select Device Manager.
Right-click (or press and hold) the name of the device, and select Uninstall.
Restart your PC.
Windows will attempt to reinstall the driver.
Driver Download For Windows 10

Senselock Usb Devices Driver Download For Windows Installer
More help
Senselock Usb Devices Driver Download For Windows 10 Free
If you can't see the desktop and instead see a blue, black, or blank screen, see Troubleshoot blue screen errors or Troubleshoot black or blank screen errors.