At Pitney Bowes, we do the right thing, the right way. As a dedicated route Over the Road Team Driver for Pitney Bowes, you can too. We have amazing people who are the driving force, the inspiration and foundation of our company. Our thriving culture can be broken down into four components: Client. Download the printer driver file. Navigate to your Downloads folder. Right-click on the downloaded file and select Extract All. Select a location to extract the files and select Extract. Reviews from Pitney Bowes employees about working as a Warehouse/Driver at Pitney Bowes. Learn about Pitney Bowes culture, salaries, benefits, work-life balance, management, job security, and more. Access the printer driver download files and instructions needed for installing SendPro printers. Skip to main content. ©1996-2021 Pitney Bowes Inc.
The configuration page for a Pitney Bowes 1E20 printer is called the printer settings page. This page is actually two pages long. The first page includes a breakdown of the printer's configuration, such as resolution, interface settings, and fonts. The second page includes current device status information like the printer's page count, the amount of toner remaining, and the life remaining on the fuser, drum, and other maintenance parts.To print out the printer settings pages, press the Go button on top of the printer five times in a row. The orange LED will come on, and the printer settings pages will print out shortly.
This instruction will guide you through installing your PB-SP100 Printer on a Windows computer using a Network connection. If you are installing your printer on a Mac, please see PB-SP100 Printer Installation via Network (Mac).
Right, let’s get your Printer up and running quickly…
Let’s first get together the things you will need:
- The box containing your PB-SP100 Printer.
- A Welcome Email from Pitney Bowes containing your SendPro® Log in details.
- A PC on which you have full admin rights to allow downloading and installing software.
- 2 available USB ports on your PC.
If you have not received the email from Pitney Bowes, do not go any further with this installation. Please visit pitneybowes.com for contact details.
Opening the box and unpacking
Here are diagrams and explanations of the items you should find in your box. Please select the correct power cable for your region.
SL-397-D Scale and PB-SP100 Printer
Power Cord and Network Cable
Signing into SendPro®
Sign into SendPro® using the link in the welcome email.
Connecting the Printer
Network Cable
- Connect your Network cable to your printer and Network socket.
Power Cable
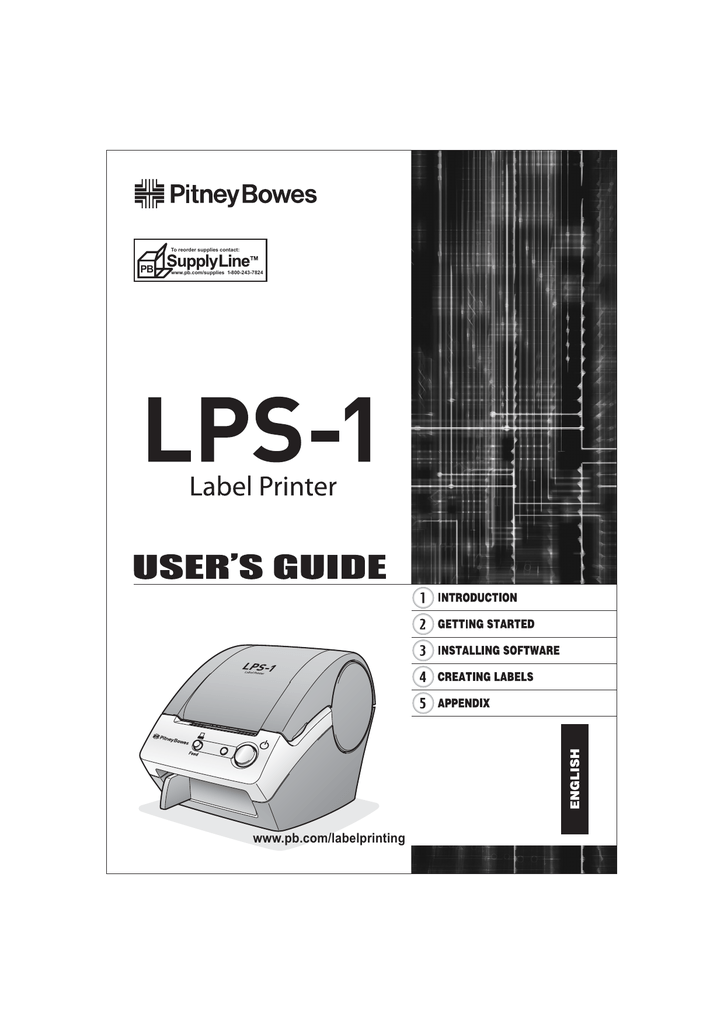

- Ensure you have the correct power cord for your region.
- Connect the power cord and adapter (as shown) to your printer and switch on.
Printer Ready
Wait for about 10 seconds until the 2 green lights remain constant and the printer is ready.
Aligning the Label Roll
- Press the feed/cancel button and check that the label feeds out correctly.

- Tear off the correctly dispensed label.
Printing a System Report
Print the System Report to obtain the IP address assigned to the label printer.
- To print the System Report press the recessed button on the back of the printer with a suitable object such as a pencil or similar.
- Keep the printed report that you may need to identify the printer during the installation process.
Downloading and Installing the Printer Driver
- Ensure you are signed into SendPro® and click on the Help icon.
- Select the PB-SP100 Printer Driver for Network installation - Software_Label_Windows_Driver_V2020.1.2.exe.
- Select Run or Open dependent on your browser.
- Accept the licence agreement and follow the on screen prompts to install.
- Select PB-SP100
- Follow the on-screen prompts and click Finish / Close.

Pitney Bowes Print Drivers
- Select Network and press Next.
- Select the PB-SP100PB-SP100.
- Click Install.
If the driver is installed successfully, Installation was successful is displayed and the driver name is updated from N/A to PB-SP100.
Set up the Printer
- Use the Windows Search Box to open the Printers & scanners settings.
- Select Pitney Bowes PB-SP100 and select Manage
- Select Printing preferences
- Select Stock
- On the media type drop down menu select Continuous
- Select Apply and OK
Test Print
Pitney Bowes 1e05 Printer Driver Windows 10
Again, use the Windows Search Box to open the Printers & scanners settings.
- Select Pitney Bowes PB-SP100
- Select Manage
- Select Printing preferences
- Select Print a test page.
Pitney Bowes Label Printer Driver
Check that your label has printed correctly.