Computer problems are the worst.
There are so many factors that can lead to computer problems, so we’ve compiled a common computer problems list to help you identify what could be going wrong with your technology.
Best Laptops for Data Science – MacBook Pro With 15 inch retina display Apple 15″ MacBook Pro comes with Retina Display, Touch Bar, 2.9GHz Intel Core i7 Quad Core Processor, 16GB RAM, 512GB SSD and it holds the first position in our list. This notebook is not only preform high in processing your data, But it’s also very thin and portable. Desktop Drivers Download Utility free download - Internet Download Manager, EOS Utility, Drivers For Free, and many more programs. Download PC Drivers - Windows 10, Windows 8, Windows 7, XP and Vista Drivers - Help and Fixes for Driver Updates and Windows and Mac Errors and Support.
Does your computer shut off randomly? Is it making weird noises? Does your screen glitch or isn’t it that dreaded blank blue? Telling the difference between hardware and software problems can be tough but is important to help with your computer repair. Check out Pro Data’s Common Computer Problems List to see some of the reasons you might be experiencing computer issues.
Hardware Problems
A hardware problem is classified as a fault in an actual component (e.g. electrical failure) – or in the configuration of that component – leading to issues with the computer. It is distinct from a software or firmware problem, which is normally caused by a defect in the software or operating system code respectively. –Linuceum.com
Problems with your computer’s hardware are a big deal. If your computer is having trouble starting properly, shuts down or acts up at random, seemingly restarts itself at random, you could be experiencing a hardware problem. The following common computer problems can easily be identified as problems with your hardware:
- Files take a long time to download
- The blue screen of death
- Damaged and corrupted files
- Delays in accessing files
- Sudden computer shutdown or restart
- Failure to start up computer
- Visual glitches and errors, such as a jumbled screen
- Strange or loud noises, including unusual beeping.
There are several possible ways to fix hardware problems on your computer, such as using a hardware or hard drive repair software, going in your device’s BIOS setup program to alter the configuration, or simply replacing the damaged component of your computer, such as a bad hard drive or broken fan.
Software Problems
For example, you can say: “The problem lies in the software,” meaning that there is a problem with the program or data, not with the computer itself. You can also say: “It is a software problem.” The distinction between software and hardware is sometimes confusing because they are so integrally linked. –Webopedia
Software problems are usually a lot easier to fix. Through uninstalling and reinstalling programs, running repair programs, or updating your software and apps, your computer can be fixed and ready to go in no time. Software problems can be caused by inaccurate data edits, glitches in out-of-date installed programs, or even a mistake in a computer’s coding.
Some common software computer problems include,
- Peripheral commands interpreted incorrectly
- Computer freezes
- Attachments won’t open
- Pop-up Ads
- Google is acting weird
Other Common Computer Problems
Some computer problems have similar symptoms and could be caused by either hardware or software malfunctions.
1. Slow computer
Remember that if you’re watching online videos that buffer a lot or have websites that take forever to load, this could either be an external site or internet related problem, or you could be experiencing serious problems on your computer. You may need to fix problems to improve your computer’s performance, and other times it just requires patience to wait for videos to buffer and websites to load.
Hp Desktop Driver Update

Hardware Problem:
Your computer’s hard drive could be damaged or failing, or it could have a full memory. If you have a slow computer, check your computer’s storage and hard drive memory. Your computer’s performance suffers when your computer’s memory is full, both the hard drive storage and CPU usage. Consider upgrading your memory capacity, saving files to an external hard drive or secure online storage.
Software Problem:
A slow computer could be the result of malware or virus, so scan your computer and clean out and repair and bad or damaged programs. Don’t open too many tabs or applications, since many open windows take up a lot of CPU memory usage and will slow down your computer.
2. Computer Restarts Randomly
If your computer sometimes seems possessed and will shut down or restart on its own, you need to check that out. Something is clearly wrong and letting the problem continue could only cause you further damage and data loss. Figure out what’s causing your computer to fail and take immediate steps to fix it.
Hardware Problem:
Possible hardware issues that could cause your computer to restart or shutdown at random could be issues with your graphics card or even damages in your network card drivers or your motherboard.
Software Problem:
Again, malware and virus could be the cause of your computer’s untimely decision to shutdown or restart on its own. Scan and clean your computer accordingly with virus and malware repair and security programs. Otherwise, make sure all of your programs and applications are updated. Outdated software and installed programs can go faulty or be riddled with glitches that can cause issues on your computer if these programs aren’t updated.
3. Slow Internet
Slow internet can be caused by several things. It could be a bad WiFi connection, or maybe you have too many devices using one router, thus slowing the speed of your internet connection. It could be a router or a connectivity problem, slow internet or failure to connect to WiFi could be the result of internal computer problems.
Hardware Problem:
You could have a damaged hard drive causing your slow internet or a bad internet card if you have a laptop and rely on a WiFi connection.
Software Problem:
A background program could be eating up a lot of your bandwidth, your DNS tables might be out of date, or your computer’s memory could be full. You also could have cookies and other add-on features or plug-ins that are slowing down your internet, do try deleting your internet history to try and clear up some of that space. Malware and virus can also slow down your internet, and can even be using your internet to send spam and corrupted content.
There are definitely more reasons your computer could be having problems, but we’ve listed a lot of the common causes of computer problems to help you discern what is wrong with your device.
Before trying any other repair solutions, first, try restarting your computer.
It seems simple or too obvious, but it can sometimes be more beneficial than you realize and just might do the trick.
Drivers For Desktop
If you have any more questions about these common computer problems list or are having issues with your computer, call ProData Management. Our experts at ProData have more than 25 years of experience in commercial data recovery and want to help get you back up to speed. Submit a case today!
If your computer doesn't recognize your connected device, you might see an unknown error or a '0xE' error. If you do, follow these steps and try to connect your device again after each step:
- Make sure that your iOS or iPadOS device is unlocked and on the Home screen.
- Check that you have the latest software on your Mac or Windows PC. If you're using iTunes, make sure you have the latest version.
- Make sure that your device is turned on.
- If you see a Trust this Computer alert, unlock your device and tap Trust.
- Unplug all USB accessories from your computer except for your device. Try each USB port to see if one works. Then try a different Apple USB cable.*
- Restart your computer.
- Restart your device:
- Try connecting your device to another computer. If you have the same issue on another computer, contact Apple Support.
For more help, follow the steps below for your Mac or Windows PC.
Laptop Vs Desktop Pros And Cons
* Learn how to connect iPad Pro (11-inch) or iPad Pro 12.9-inch (3rd generation) to your computer.
If you use a Mac
- Connect your iOS or iPadOS device and make sure that it's unlocked and on the Home screen.
- On your Mac, hold down the Option key, click the Apple menu, and choose System Information or System Report.
- From the list on the left, select USB.
- If you see your iPhone, iPad, or iPod under USB Device Tree, get the latest macOS or install the latest updates. If you don't see your device or still need help, contact Apple Support.
If you use a Windows PC
The steps differ depending on if you downloaded iTunes from the Microsoft Store or from Apple.
If you downloaded iTunes from the Microsoft Store
Follow these steps to reinstall the Apple Mobile Device USB driver:
- Disconnect your device from your computer.
- Unlock your iOS or iPadOS device and go to the Home screen. Then reconnect your device. If iTunes opens, close it.
- Click and hold (or right-click) the Start button, then choose Device Manager.
- Locate and expand the Portable Devices section.
- Look for your connected device (such as Apple iPhone), then right-click on the device name and choose Update driver.
- Select 'Search automatically for updated driver software.'
- After the software installs, go to Settings > Update & Security > Windows Update and verify that no other updates are available.
- Open iTunes.
If you downloaded iTunes from Apple
Follow these steps to reinstall the Apple Mobile Device USB driver:
- Disconnect your device from your computer.
- Unlock your iOS or iPadOS device and go to the Home screen. Then reconnect your device. If iTunes opens, close it.
- Press the Windows and R key on your keyboard to open the Run command.
- In the Run window, enter:
%ProgramFiles%Common FilesAppleMobile Device SupportDrivers - Click OK.
- Right-click on the
usbaapl64.inforusbaapl.inffile and choose Install.
You might see other files that start withusbaapl64orusbaapl. Make sure to install the file that ends in .inf. If you’re not sure which file to install, right-click a blank area in the File Explorer Window, click View, then click Details to find the correct file type. You want to install the Setup Information file. - Disconnect your device from your computer, then restart your computer.
- Reconnect your device and open iTunes.
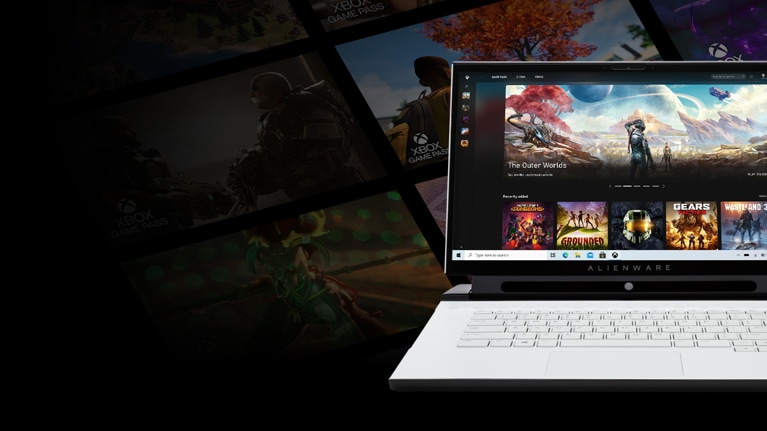
If your device still isn't recognized
Check Device Manager to see if the Apple Mobile Device USB driver is installed. Follow these steps to open Device Manager:
- Press the Windows and R key on your keyboard to open the Run command.
- In the Run window, enter
devmgmt.msc, then click OK. Device Manager should open. - Locate and expand the Universal Serial Bus controllers section.
- Look for the Apple Mobile Device USB driver.
If you don't see the Apple Mobile Device USB Driver or you see Unknown Device:

- Connect your device to your computer with a different USB cable.
- Connect your device to a different computer. If you have the same issue on another computer, contact Apple Support.
If you see the Apple Mobile Device USB driver with an error symbol:
If you see , , or next to the Apple Mobile Device USB driver, follow these steps:
- Restart the Apple Mobile Device Service.
- Check for and resolve issues with third-party security software, then restart your computer.
- Try to install the
usbaapl64.inforusbaapl.inffile again.